화면캡쳐 프로그램을 이용하지 않고, 컴퓨터에서 기본적으로 제공하는 '프린트 스크린샷'의 경우에는 내가 지금 보고있는 화면의 전체 이미지를 캡처합니다. 전체 화면을 필요로 하시는 분들이라면 그리 문제가 되지 않겠지만, 만약에 일부 화면만 필요로 하신 분들이라면 그림판 같은 프로그램에서 따로 캡처된 화면을 잘라내어 다시 저장해야된다는 번거로움이 있기 마련입니다.
그렇기에 이번에는 윈도우 '프린트 스크린샷' 기능을 사용하지 않고 간단한 화면캡쳐 프로그램을 이용하여 원하는 부분만 따로 쉽고 빠르게 저장하는 방법을 알아보겠습니다.
먼저 화면캡쳐 프로그램을 다운받기 위해 구글 검색창에 '알캡처' 를 검색하거나, 아래의 url 주소로 들어갑니다.
https://www.altools.co.kr/download/alcapture.aspx
알캡처 다운로드 - 화면 캡쳐 프로그램
모니터 화면 안의 무엇이든 원하는 순간에 보이는 그대로 캡처해주는 화면 캡쳐 프로그램 입니다. 직접지정 캡처는 물론 단위영역 캡처, 창캡처, 전체화면 캡처, 스크롤 캡처, 지정사이즈 캡처, 꾸미기 및 SNS 공유 등의 기능을 제공하는 캡쳐도구 입니다. 알캡처는 제한없이 누구나 무료로 사용이 가능합니다.
www.altools.co.kr
사이트에 들어가시면 설치하기를 클릭하여 알캡처 프로그램을 다운로드합니다.
프로그램이 다운로드가 완료되면 exe 파일을 클릭하여 설치를 시작합니다.

동의를 눌러 프로그램 설치를 시작합니다.
다음 화면에 설치 시작을 누르기 전에 하단에 작게 써져 있는 '알집 추가 설치'와 '알씨 추가 설치'를 클릭 해제하시길 바랍니다.
'알집 추가 설치'의 경우에는 알집은 압축 해제 프로그램으로 많이 사용되는 프로그램이라 설치하시는 분들이 있을수도 있겠지만 '알씨 추가 설치'는 이미지 뷰어 프로그램인데 윈도우 10 자체에서 제공하는 사진 뷰어도 꽤 쓸만하기 때문에, 위 두 가지를 선택하실지 마실지는 필요하신 분에 따라 설치하시길 바랍니다.
기본 프로그램 설치화면에서는 두 가지 전부 설치가 클릭되어 있습니다.
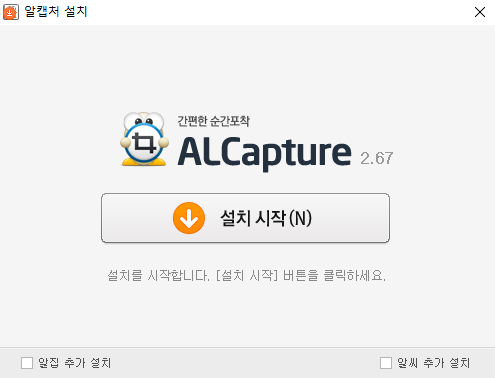
다음 설치 화면에도 하단에 '위메프/하프클럽 - 제휴 추가'와 'zum을 검색엔진으로' 라는 것이 원래 기본 설치화면에는 클릭이 되어있습니다. 위에 언급한 두 설치는 그래도 어느정도 쓸모가 있을 수 있는데 이번 설치는 무조건 클릭 해제하시고 넘어가시길 바랍니다.
제휴 프로그램이 많아 봤자 컴퓨터에 좋은 점도 없을 뿐더러 화면만 지저분해지고, 검색 기본 엔진도 네이버나 구글, 다음을 주로 이요하시지 zum을 굳이 이용하시는 분들이 없기 때문입니다.
이후 빠른 설치와 사용자 지정 설치가 있는데 저같은 경우에는 모든 프로그램을 사용자 지정 프로그램 설치로 이용합니다. 사용자 지정으로 프로그램을 설치하는 이유는 앞에 있었던 원하지 않는 프로그램이 깔릴 수 있기 때문에 재차 확인하기 위해서입니다.

알캡처 프로그램에는 따로 더 다른 프로그램을 설치하는 것이 더이상 없습니다. 필요에 따라 구성요소를 클릭해주신 뒤에 설치를 진행합니다.

프로그램 설치 중입니다.

프로그램 설치가 완료되면 아래와 같은 창이 나옵니다. 툴바 프로그램 또한 컴퓨터에 있어 봤자 좋은 프로그램은 아니므로 클릭을 해제해주시고 확인을 눌러 알캡처 프로그램 설치를 끝냅니다.

화면캡쳐 프로그램인 알캡처 프로그램을 설치하고 나서 키보드에 있는 '프린트 스크린샷'을 눌러보면 기존에는 전체 화면이 저장되겠지만, 화면캡쳐 프로그램 설치 이후에는 마우스로 원하는 영역을 직접 지정하거나, 원하는 프로그램을 따로 지정하여 그 영역만 캡처하기, 기존의 '프린트 스크린샷'처럼 전체화면을 화면캡처하기 등등 원하는 기능을 필요에 따라 사용하시면 될 것 같습니다.
'인터넷' 카테고리의 다른 글
| 간단하게 유튜브 음원 추출하는 방법 (0) | 2020.02.06 |
|---|---|
| 윈도우10 검색창 안됨 해결하기 (0) | 2020.02.05 |
| 1분안에 그림판 모자이크 하는 방법 (0) | 2019.12.29 |
| 트위치 닉네임 변경하는 방법 (0) | 2019.12.29 |
| 재택알바, 설문조사로 쉽게 하기 (사이트 정리) (1) | 2019.12.28 |